Timesheet Guides
Entering Your Timesheet
To begin; Click on the Timesheets tab which is along the green bar at the top of the page. Select 'Create' from the drop-down menu.
Follow the steps on your screen and select Save.
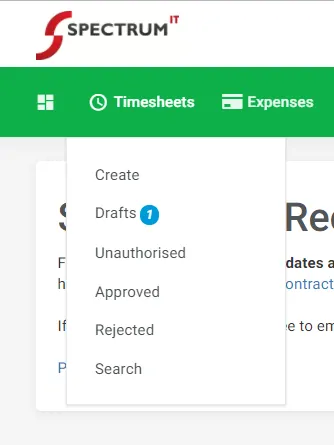
Placement
You will be asked to select the placement which you want to submit a timesheet for. Each time your contract is Extended, you will be given a new placement. You may also see an additional placement if you have had changes made to your existing contract.
Timesheet Period
When you click on this box, a popup calendar will appear. Select the week that you would like to submit times for. If a week is faded out and you are unable to select it, this is because we will not accept timesheets for this period. The reason may be that you have already submitted this timesheet, or your contract does not cover this week.
Please note: If your contract has been extended, you will not be able to submit timesheets until you have accepted your assignment paperwork for the extention.
You will be presented with a blank timesheet form. Enter in the time you have worked for this week.
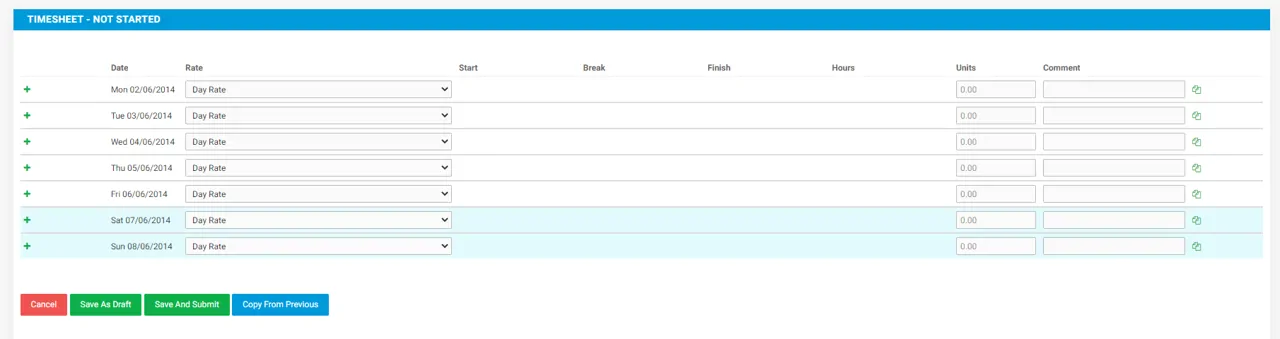
Date: Each line available represents a day of the week which you can submit time for.
IMPORTANT - Please ensure you work a full week prior to submitting your timesheets.
Rate: You will have a default rate which is selected automatically, allowing you to start entering your times on this standard rate i.e. "Day Rate". If you have additional rates, you can select these using the drop-down.
Decimal: If you are on a day rate, use the “decimal” column and enter “1.0” for one day worked, 0.5 for a half day etc.
PO: If you require Purchase Order number to be shown on your Self-Bill invoice, please add this in either for the week or per line. This is not statutory. Please ignore if you are not set up for Self-Bill invoices.
Comment: This field is available for any comments which you would like to add for your Approval Manager/ Records. This could include, but is not subject to, the location you worked, reason for rate or “Non-Working Day”. If you can't see a comments box, and would like this space for extra information, please email contract@spectrumit.co.uk.
Multiple Rates: You are able to submit multiple rates for one day. See the example below, which shows that the contractor worked half a day on Tuesday 26/01 at the Day Rate, and the other half of that day was at the Overtime Rate.
To add additional lines, click the green + on the left of each line. To remove a line that you have added, click on the red dustbin. 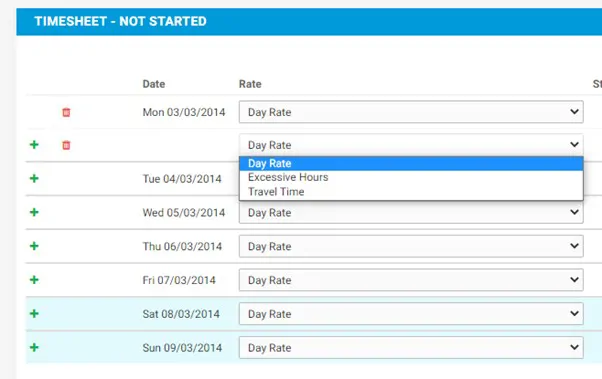
Save and Submit
When you are satisfied with what you have entered, click the Save and Submit button at the bottom. You may be asked to review the timesheet before it is submitted for approval.
Save as Draft
If you select this option, this will not submit the timesheet for approval but will save the information so you can submit this at a later date.
If you have any further questions please email contract@spectrumit.co.uk

